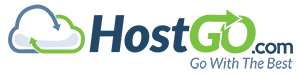Overview
MySQL databases allow you to store lots of information in an easy to access manner. The databases themselves are not easily read by humans. MySQL databases are required by many web applications including some bulletin boards, content management systems, and others. To use a database, you'll need to create it. Only MySQL Users (different than mail or other users) that have privileges to access a database can read from or write to that database.
There are two ways to create a MySQL database The easiest way to create a MySQL database is to use the MySQL Database Wizard built directly into the cPanel interface. The second way involves a few more steps, but does not require you to go through the wizard.
Create A MySQL Database Using The Wizard
Steps
- When the page loads, enter the name of your new database in the "New Database" text box.
- Next, click on the Next Step button.
- You should see the following statement:Enter the username and password you want to use for this database in the "Username" and "Password" text boxes, respectively.
- "Added the database YOUR_DATABASE_NAME."
- Next, click on the "Next Step" button.
- You should see the following statement:
- "Added USERNAME with the password PASSWORD."
- When the page loads you will see a two-column table. The top of the table provides a checkbox option "ALL PRIVILEGES" allowing you to create the database with all privileges, otherwise you can check each of the items in the two columns that you want to allow for your new database. The options include:
- SELECT - Allows USERNAME to select data from a table in the database.
- INSERT - Allows USERNAME to insert data into a table in the database.
- UPDATE - Allows USERNAME to update data in a table in the database.
- DELETE - Allows USERNAME to delete data from a table in the database.
- INDEX - Allows USERNAME to create index on table column in the database. This can speed up a database.
- CREATE TEMPORARY TABLES - Allows USERNAME to create temporary tables in the database.
- CREATE - Allows USERNAME to create tables in the database.
- ALTER - Allows USERNAME to alter tables in the database.
- DROP - Allows USERNAME to drop tables in the database.
- LOCK TABLES - Allows USERNAME to lock tables in the database.
- REFERENCES - Allows USERNAME to create references to a table in the database.
NOTE: Typically you may want to check the "All Privileges" option unless you want specific control over the user you are creating for this database.
- Assuming you have either checked the "All Privileges" option or a combination of the options in the two columns, continue the wizard by clicking on the Next Step button.
- You should see the following statement:
- "User USERNAME was added to the database DATABASE.",
- When the page loads you will have three available options to choose:
- Add another database - Click this link if you want to add another MySQL database to your web hosting account.
- Add another user using the MySQL Database Area - Click this link if you want to add another user to the database you created in the steps above.
- Return to Home - Click this link if you want to return to the cPanel dashboard.
Create A MySQL Database Manually
Steps
- When the page loads, enter the name of your new database in the "New Database" text box.
- Next, click on the Create Database button.
- You should see the following statement:Click on the Go Back link.
- "Added the database YOUR_DATABASE_NAME."
- When the page loads, you will see a table with your newly created database containing the following information, split into five columns:In the "New User" section, enter the username and password you want to use for this database in the "Username" and "Password" text boxes, respectively.
- Database - This entry will be the database name you created in Step 1 above.
- Size - This entry will be the size of the database you created in Step 1 above.
- Users - This entry will be the users in the database you created in Step 1 above. When you first create a new database manually, this column entry will be empty. Continue to Step 6 below to learn how to create and add a user to your new database.
- Actions - You have one choice:
- Delete Database - Click on this link to delete a database.
- Next, click on the Create User button.
- You should see the following statement:Click on the Go Back link.
- "Added USERNAME with the password PASSWORD."
- Find the "Add User To Database" section. Select the user you created in Step 6 above from the "User" drop down menu. Then select the database you created in Step 1 above from the "Database" drop down menu.
- Next, click on the Submit button.
- When the page loads you will see a two-column table. The top of the table provides a checkbox option "ALL PRIVILEGES" allowing you to create the database with all privileges, otherwise you can check each of the items in the two columns that you want to allow for your new database. The options include:
- SELECT - Allows USERNAME to select data from a table in the database.
- INSERT - Allows USERNAME to insert data into a table in the database.
- UPDATE - Allows USERNAME to update data in a table in the database.
- DELETE - Allows USERNAME to delete data from a table in the database.
- INDEX - Allows USERNAME to create index on table column in the database. This can speed up a database.
- CREATE TEMPORARY TABLES - Allows USERNAME to create temporary tables in the database.
- CREATE - Allows USERNAME to create tables in the database.
- ALTER - Allows USERNAME to alter tables in the database.
- DROP - Allows USERNAME to drop tables in the database.
- LOCK TABLES - Allows USERNAME to lock tables in the database.
- REFERENCES - Allows USERNAME to create references to a table in the database.
NOTE: Typically you may want to check the "All Privileges" option unless you want specific control over the user you are creating for this database.
- Assuming you have either checked the "All Privileges" option or a combination of the options in the two columns, continue the wizard by clicking on the Make Changes button.
- You should see the following statement:Click on the Go Back link.
- "User USERNAME was added to the database DATABASE."
- You should now see the user you created in Step 6 above in the "Users" column.