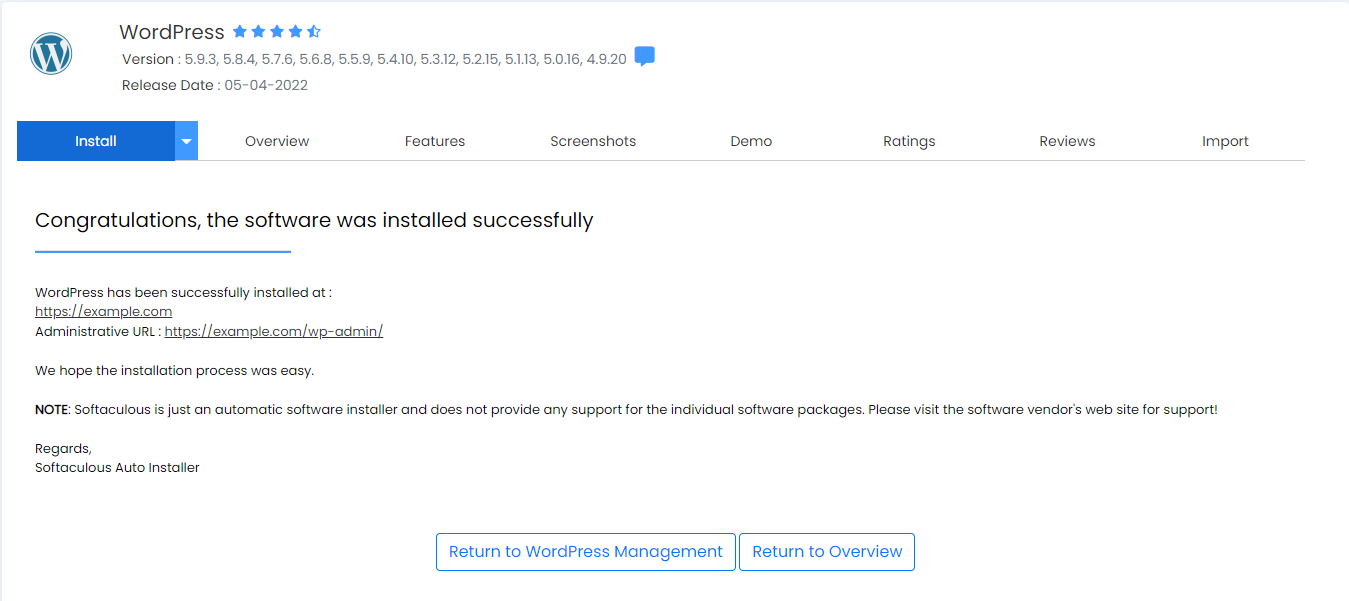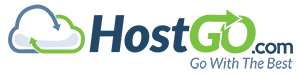You can install Wordpress quickly and easily from within your cPanel account using the Softaculous App Installer.
To access this function, scroll to the bottom of your cPanel account and look for the "Scripts" section pictured below and click on the Wordpress option(there are many types of software you can install here, but for this example we are using Wordpress):
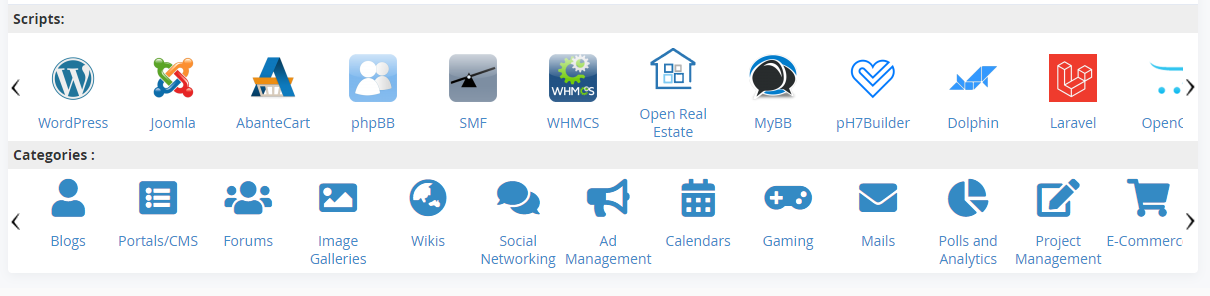
You will then see the following screen, choose the Install Now option to get started:
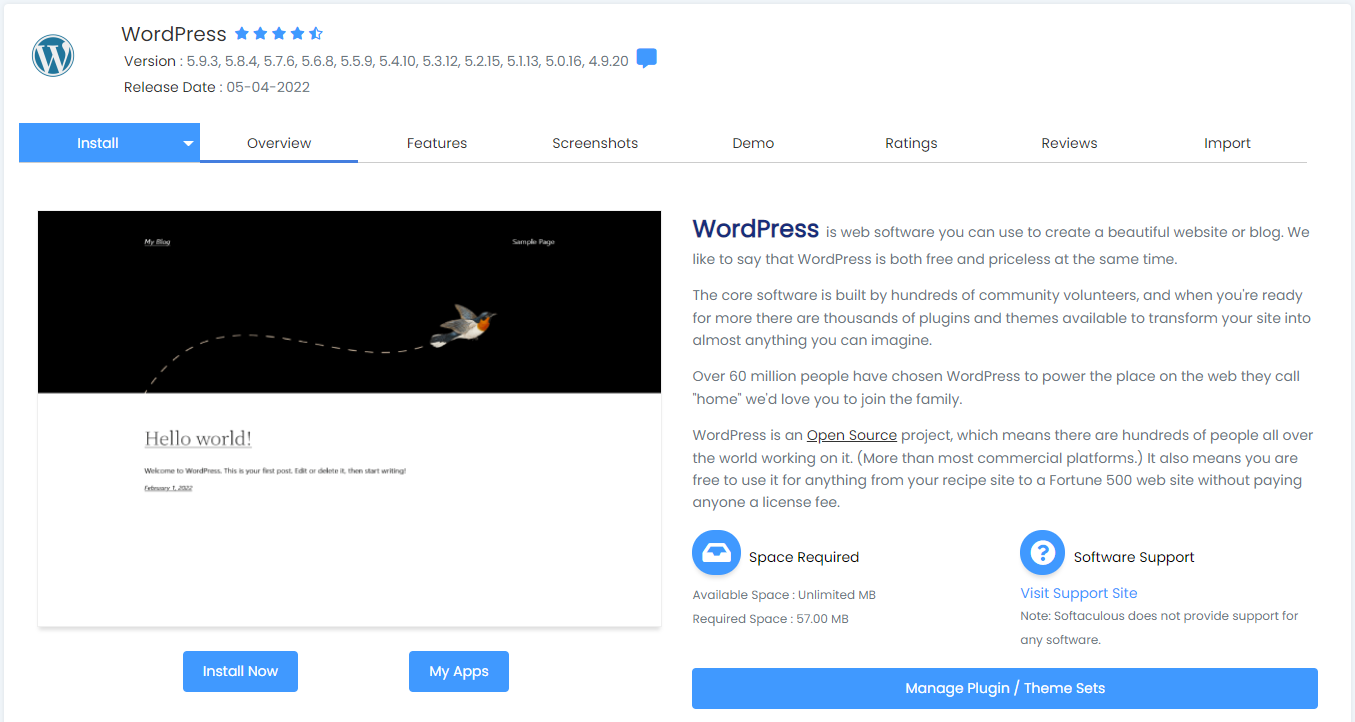
There are a few sections ahead and we'll note individually. First is the Software Setup section, this is where you would specify the domain you are installing to(in case you have addon domains, if so you would click the domain name for a drop down list of available domains to install to), if you only have a single domain no changes are needed here.

In the next section you primarily only need to worry about the Admin Account area, the Site Settings can be changed within Wordpress after installation.
For the Admin Account section we recommend setting a unique login name(something other than the default "admin") and a secure password, make sure you save the username and password as you will need this information to login to Wordpress after installation. Also set the Admin Email field to an email you check regularly, this is where you will get alert emails or password reset emails if needed.
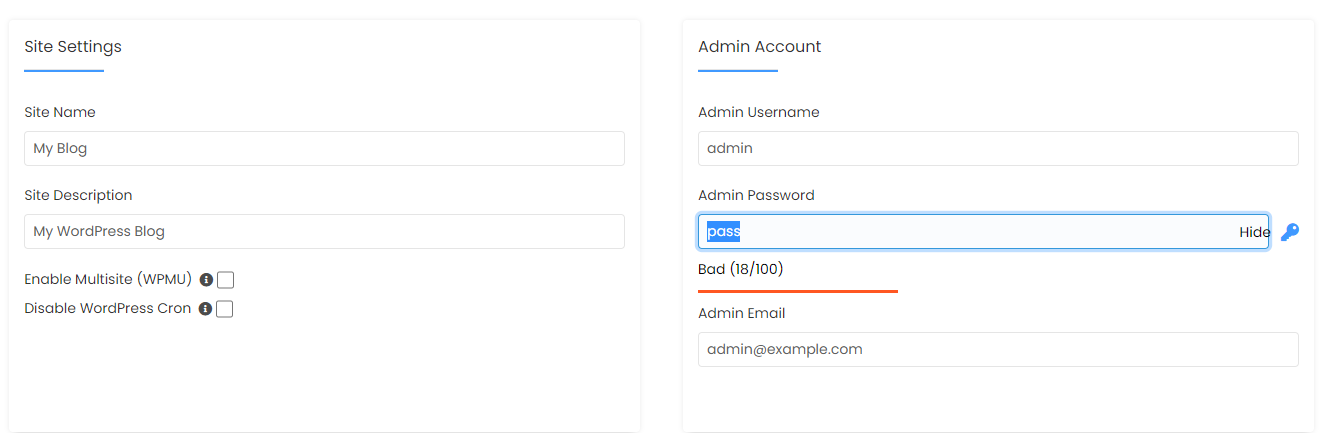
The essential steps are now completed, you can scroll to the bottom and click the Install button if ready to proceed, but there are some additional options to configure if desired. In the Advanced Options field, click the + sign to open the options. We'd recommend leaving the database name as is, but do recommend enabling Auto Upgrade Wordpress Plugins and Auto Upgrade Wordpress Themes as well as enabling Upgrade to Minor versions only to keep your site up to date at all times and more secure. For the major updates it would be better to perform manually and then review the site to make sure there are no issues.
You can also choose to enable backup options here so you have rollback points if needed, though to note this does count toward your disk space usage and users should exercise caution when enabling, for smaller sites this won't be an issue but if you have a lot of pictures, videos, or other large media files this can grow quite large.
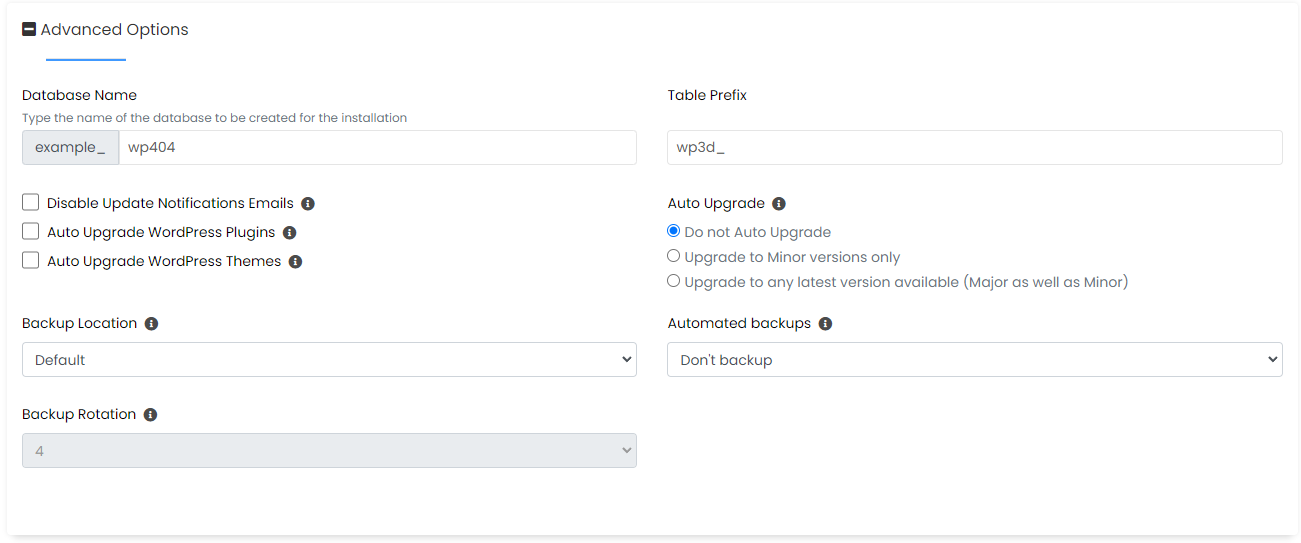
At this point you should be ready to install, we recommend ignoring the Select Theme area here and choosing a theme later from within Wordpress. Now just click the Install button at the bottom as pictured below:
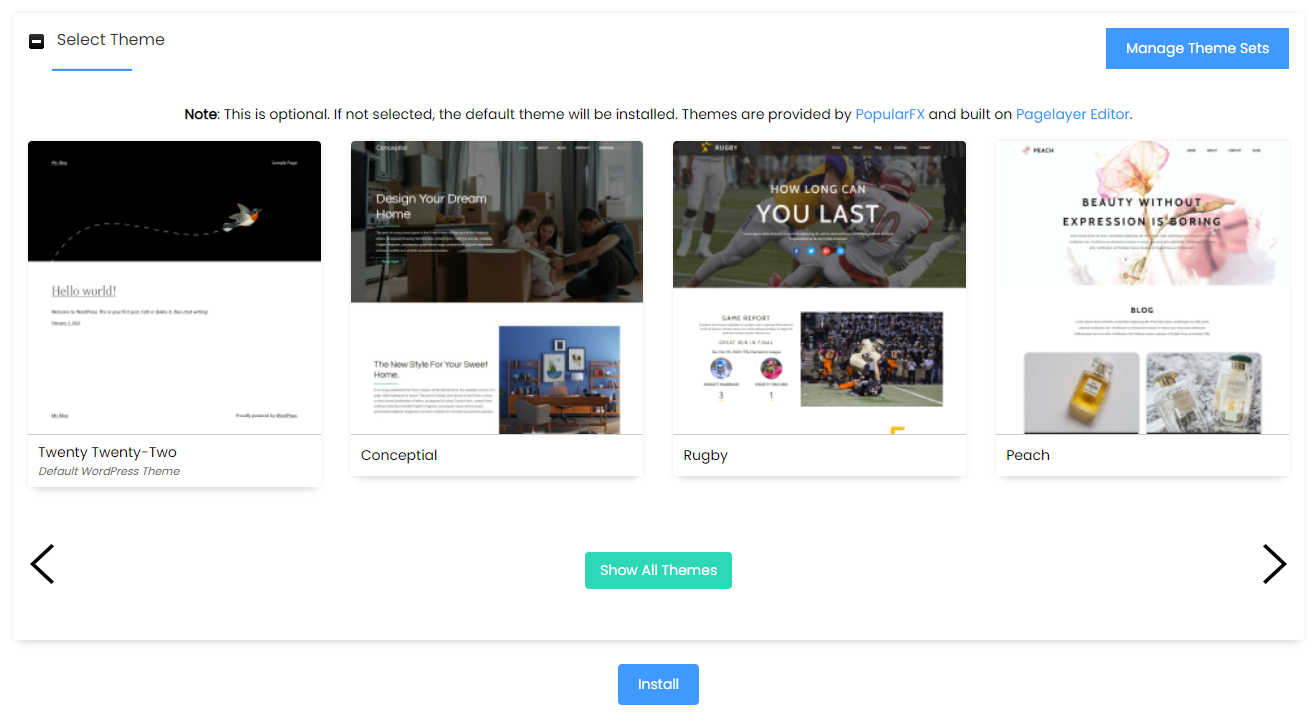
You will see a short installation screen followed by the success message below, from here just click the link for the Administrative URL to go to your Wordpress login area and use the administrator username and password you setup during the installation. You should now have your Wordpress installation up and running, if any issues reach out to our support and we'll be glad to assist.